How to Use WorldEdit: Beginner's Guide
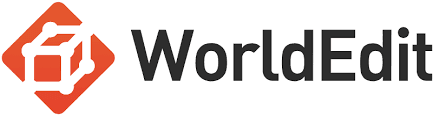
Introduction
WorldEdit is a powerful in-game map editor widely used in Minecraft for modifying large areas of terrain, creating structures, and improving the efficiency of building tasks. This guide will introduce you to the basics of WorldEdit, explain how to install it, and walk you through essential commands and techniques to enhance your Minecraft experience.
1. What is WorldEdit?
Overview
WorldEdit is a Minecraft mod that provides players with powerful editing tools to manipulate and create large structures within the game world. Originally designed for advanced users and developers, WorldEdit has become an essential tool for builders, allowing them to work more efficiently and creatively.
History and Development
WorldEdit was initially developed by sk89q and has since evolved into a widely used tool for Minecraft players. It has been updated regularly to include new features, improve performance, and ensure compatibility with the latest versions of Minecraft.
2. Installing WorldEdit
Installing WorldEdit on Minecraft Java Edition
1. Download and Install Minecraft Forge: First, you need to install Minecraft Forge, a modding platform that allows you to run mods like WorldEdit. Visit the Minecraft Forge website, download the correct version, and install it.
2. Download WorldEdit Mod: Head over to the official WorldEdit download page and get the latest version compatible with your version of Minecraft.
3. Install the Mod: Move the downloaded WorldEdit mod file into the 'mods' folder in your Minecraft directory. You can find this by searching for "%appdata%" on your computer, navigating to ".minecraft", and opening the "mods" folder.
4. Launch Minecraft: Open Minecraft with the Forge profile selected. WorldEdit should now be installed and ready to use.
Installing WorldEdit on Minecraft Bedrock Edition
WorldEdit for Bedrock Edition is not as straightforward as the Java Edition due to the differences in how mods are handled. However, there are scripts and add-ons available that replicate WorldEdit functionalities. Here's a general method:
1. Download a WorldEdit Add-on: Find a reliable source for a WorldEdit add-on compatible with Bedrock Edition. Sites like MCPEDL offer several versions.
2. Install the Add-on: Download and import the add-on into your Minecraft Bedrock Edition. This usually involves simply opening the downloaded file, which should automatically add it to the game.
3. Enable the Add-on in Your World: Go to your world settings, navigate to Behavior Packs, and activate the WorldEdit add-on.
3. Understanding the WorldEdit Interface
Main Menu Overview
Once WorldEdit is installed, it integrates seamlessly with your Minecraft game. You won't find a separate menu for WorldEdit, but you'll have access to commands that you can enter in the chat window.
Key Features and Tools
- Wand Tool: The most iconic tool in WorldEdit is the wand (wooden axe by default), used to select regions for editing.
- Brushes: These allow you to paint terrain and blocks in the world with various shapes and sizes.
- Commands: WorldEdit operates mainly through commands, which allow for a wide range of actions, from simple block changes to complex terrain generation.
4. Basic Commands for Beginners
Selecting and Deselecting Areas
- Selecting Areas: To begin using WorldEdit, you first need to select an area. Use the wand tool by left-clicking on one corner of the area and right-clicking on the opposite corner. This will create a cuboid selection.
- Deselecting Areas: If you make a mistake or wish to start over, you can deselect the area by typing `//sel` or selecting a new region.
Simple Block Manipulations
- Replacing Blocks: To replace all blocks within your selection with a different block, use the command `//set [block]`.
- Filling Areas: Use `//fill [block] [radius]` to fill the area around you with the specified block.
- Clearing Areas: Remove all blocks in the selected area with the `//replace` command to turn them into air blocks.
Copying and Pasting Structures
- Copying: After selecting an area, use `//copy` to copy the structure.
- Pasting: Move to the desired location and use `//paste` to place the copied structure.
5. Advanced WorldEdit Commands
Manipulating Large Areas
WorldEdit's power comes to life when dealing with large areas. Commands like `//move`, `//stack`, and `//rotate` allow you to manipulate massive sections of your world with ease.
Using Brushes for Terrain Shaping
Brushes are tools that let you modify terrain in a more free-form way. By setting a brush shape, size, and material, you can quickly sculpt mountains, valleys, or any other terrain features.
Working with Schematics
Schematics are files that store the information of a selected area or structure. Use `//schem save` to save a selection to a schematic and `//schem load` to load it back into the world.
6. Creating Custom Shapes and Structures
Creating Spheres and Cylinders
To create geometric shapes like spheres and cylinders, use commands such as `//sphere [block] [radius]` and `//cyl [block] [radius] [height]`.
Using the Polygon Tool
The polygon tool (`//poly`) allows you to create multi-sided shapes based on your inputs, useful for building towers, columns, and other polygonal structures.
Generating Organic Structures
WorldEdit can also generate more organic-looking structures, such as trees, by using specific commands and brush settings to achieve a natural look.
7. Terraforming with WorldEdit
Smoothing Terrain
Use the `//smooth` command to soften harsh edges on terrain, making it look more natural.
Creating Mountains and Hills
Combine brushes and commands like `//hills` to generate realistic mountainous terrain. Adjust the brush settings to control the height and steepness of the hills.
Digging Rivers and Lakes
You can carve out rivers and lakes by using WorldEdit's brush tools, setting them to remove blocks selectively while smoothing the surrounding terrain.
8. Using WorldEdit for Building
Building Large Structures Efficiently
WorldEdit excels at helping you build large structures quickly. Commands like `//stack` and `//flip` can duplicate and mirror sections of your build, speeding up the construction process.
Working with Symmetry and Repetition
You can use commands like `//copy`, `//paste`, and `//rotate` to create symmetrical designs and repeat patterns across your build, ensuring consistency and precision.
Merging and Combining Structures
WorldEdit allows you to merge different structures seamlessly. Use `//paste` with different positions to combine elements from various builds into a single cohesive structure.
9. Schematic Management
Saving and Loading Schematics
To save a build, use `//schem save [name]`. This creates a file that you can load later with `//schem load [name]` to bring your saved structure into any world.